很多同学对Anaconda和Jupyter Notebook的安装与配置有疑惑,这里对课程中的选修:配置Anaconda和Jupyter Notebook作为一个补充。
Anaconda
安装
点击下载链接,先选择你的操作系统,然后选择Python 3.7 version版本下载。
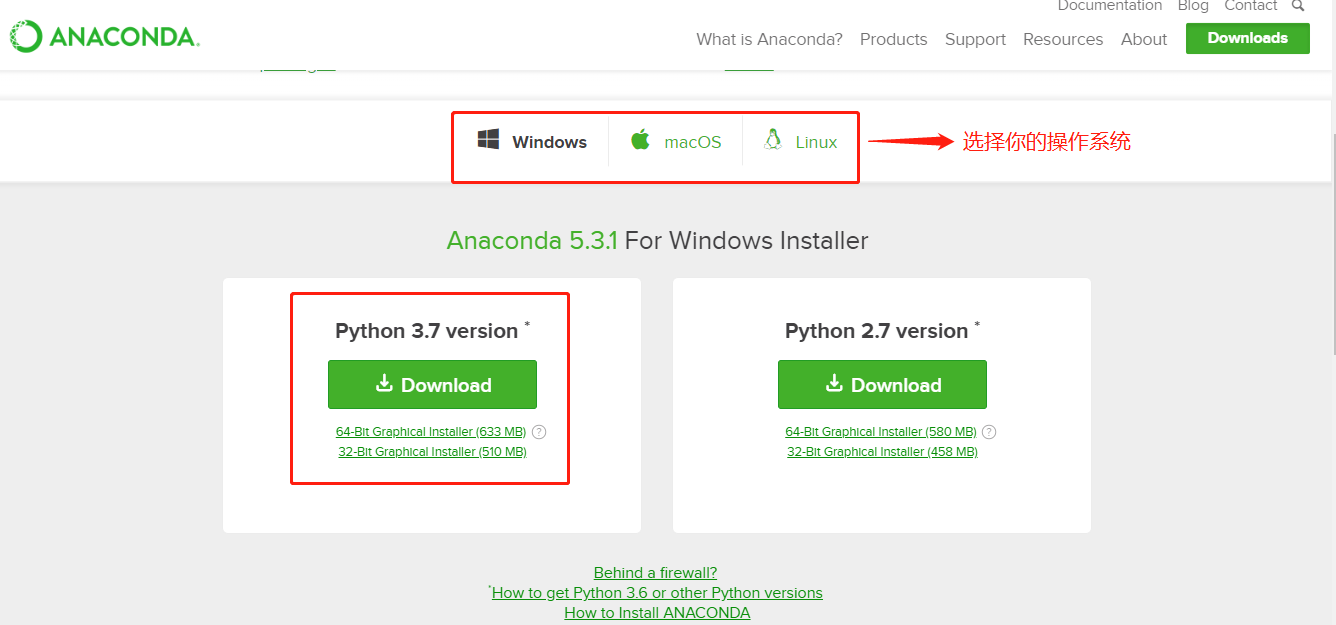
安装过程中,记得这里的两个框,都勾选上。
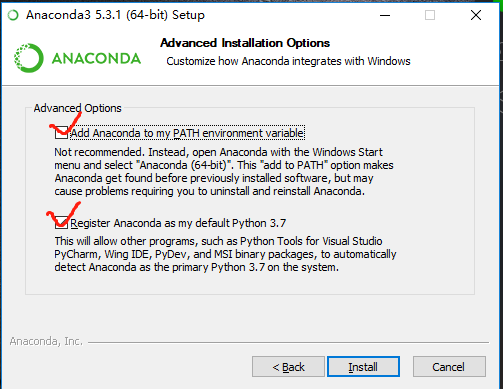
常用软件
安装完Anaconda之后,Windows用户可以通过开始-所有程序找到Anaconda的文件夹,在文件夹下有三个程序是你经常会用到的,分别是:
Anaconda Prompt:这里就是Anaconda的控制台,你进行第三方包的管理和编程环境的管理都是在这里进行。但是现阶段用不到。
Jupyter Notebook:使用非常非常频繁的web文档,在项目三和项目四中都会用到。
Spyder:python的IDE(集成开发环境),在项目二中会用到。
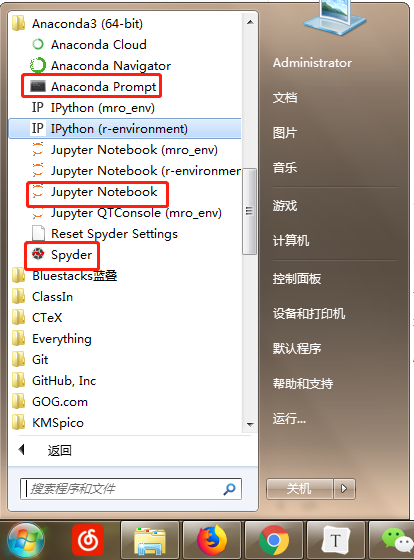
Jupter Notebook
notebook的使用技巧在教室内说得很详细了,这里只补充一点,那就是如何在你工作的文件夹下使用notebook。
1. 进入到工作文件夹
2.按住Shift键,然后右击,选择“在此处打开命令窗口”
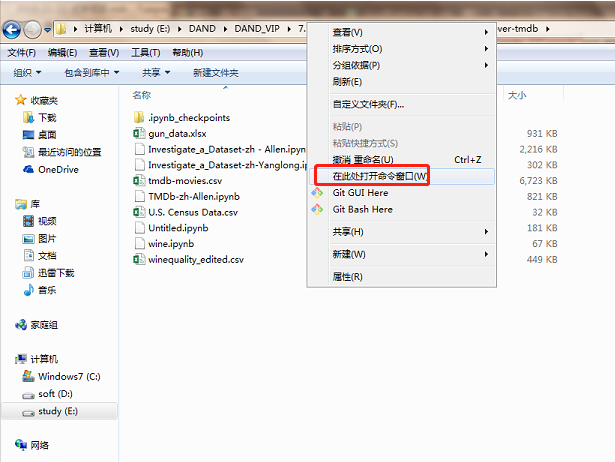
3.输入jupyter notebook,回车
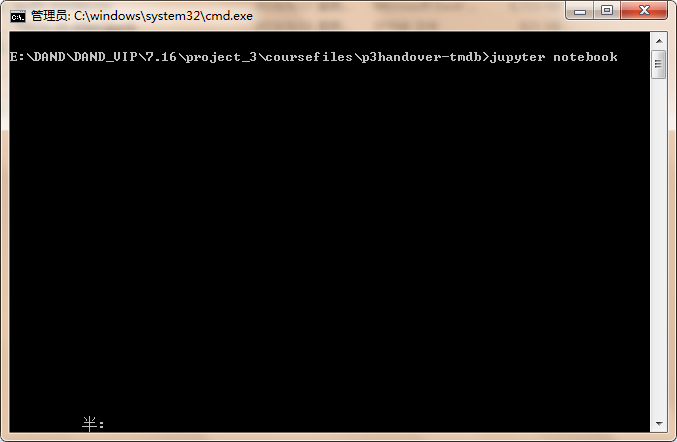
4.notebook即会在你的默认浏览器中弹出,目录即为该路径下的文件
注意:不要关掉弹出notebook的命令窗口,这是将notebook与你电脑内的python链接的纽带。
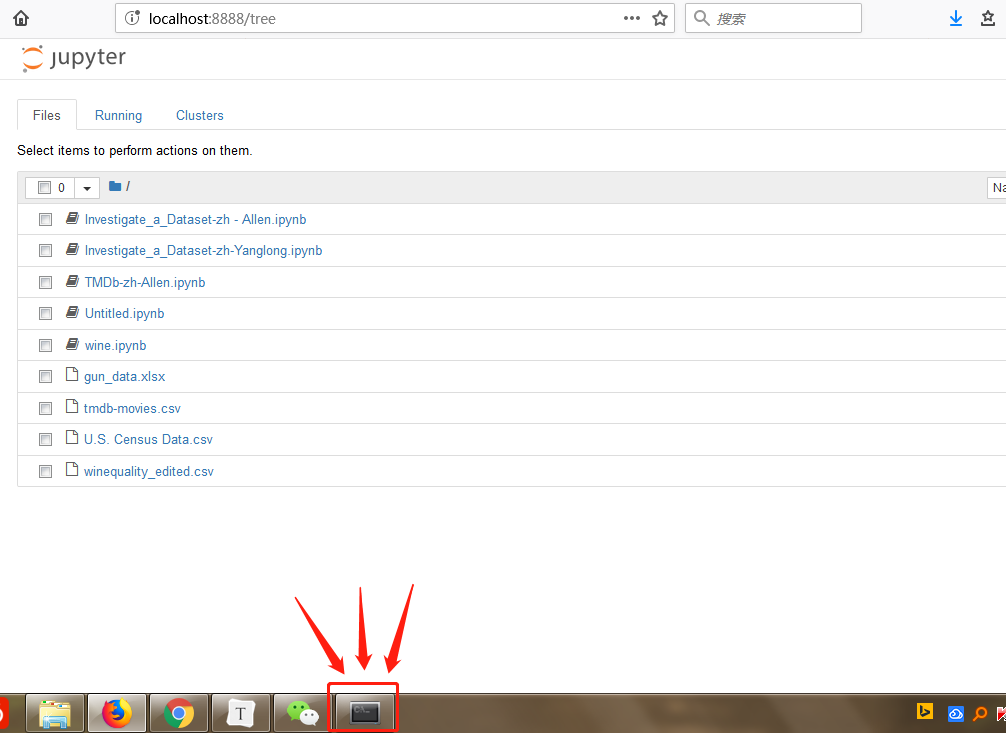
Spyder
我们将会在项目二中用到Spyder这个软件,这个软件也没什么操作难度,所以课程内没有讲解。
我在这里给大家具体讲一下吧。
打开
Windows用户依次点击开始-所有程序-Anaconda-Spyder即可。
界面
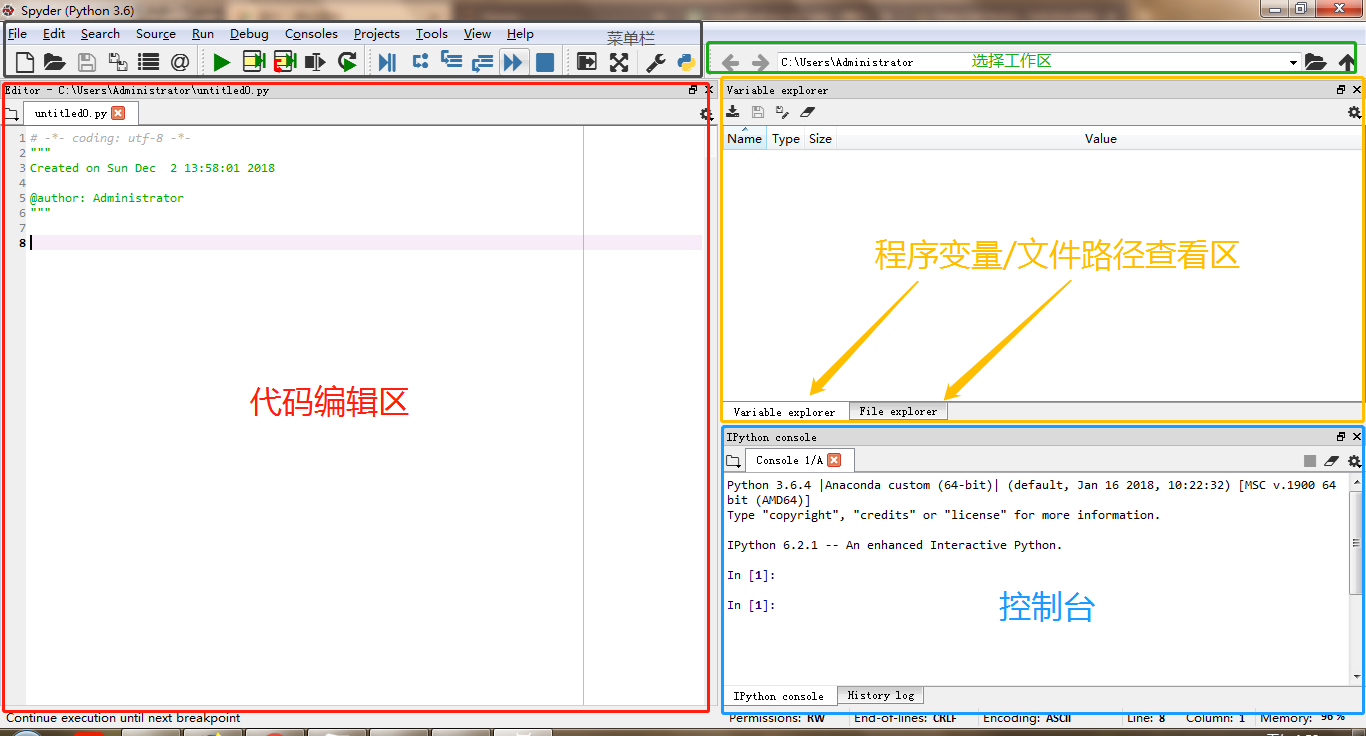
如上,我们可以把Spyder的界面划分为5个部分,分别为:
菜单栏:就是一些新建、打开、运行、终止等等操作,自行摸索
选择工作区:这里可以选择工作区路径
代码编辑区:这里就是你写代码的地方
程序变量/文件路径查看区:通过选择箭头标注的选项卡,可以显示代码中的变量,或者是当前路径下的文件
控制台:这里就是显示你代码运行结果的地方,如果代码运行卡住了,可以通过点该区域右上角的■终止运行。
使用流程
先确定工作路径,然后新建脚本,开始编写代码、运行(快捷键F5)、调试。
做完项目二,大家就能熟练操作啦,不要担心~